고정 헤더 영역
상세 컨텐츠
본문
ACTIVATING ZBRUSHFor this process, you need to know your Pixologic ID. (Creation of your Pixologic ID is explained on this previous page.)This section only applies to node-locked/serialized copies of ZBrush. It does not apply to floating (server-managed) licenses. ACTIVATION WELCOME SCREENOn your first launch, ZBrush will display an activation window containing the activation options:You can either log in using your Pixologic ID (in which case activation will take mere moments online) or do an offline action.Both options are explained below. ONLINE ACTIVATIONThe online activation is by far the best option.
It allows you to activate ZBrush in moments so that you can start using the software as quickly as possible. If your computer has internet access (or can be temporarily connected to the internet), please use this option.For online activation, you need to know your Pixologic ID. (Creation of your Pixologic ID was explained in a previous section.)Enter your Pixologic ID’s associated email address and password.
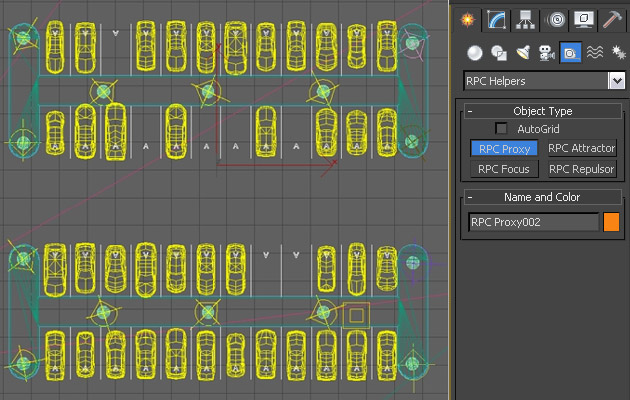
Zbrush Versions
If you wish to see the password you enter, click the eye icon (1). Then click on the Log In button (2).Your default internet browser will open to a page which displays your active license(s), including the number of available activations for each of them. For most users, you will have only one license displayed. Simply click the Select button (2) next to the desired license to use it for activation.
Important!Note:Some web browsers (especially Firefox) do not allow themselves to be launched by ZBrush. If your computer is connected to the internet and no web page opens after clicking the Log In button, first check to see if the window opened in the background behind ZBrush. If it did not, close ZBrush and change your default web browser to a different one, such as Edge or Safari. Then restart ZBrush to try again. COMPUTER DESCRIPTIONOn the next page, you will be asked for a description for the computer where the license is being activated.
The default will be the same computer name that has been assigned by your operating system.Whatever you enter here is what My Licenses will list for this activation in the future. Because you are allowed to have two activations per Single-User license (or more with Volume licenses), having a specific name will help you know one activation from another when viewing your My Licenses page.Please use a meaningful, machine-specific description rather than a generic one like “Workstation.”After submitting this description, you will receive a “Congratulations!” message about the activation. At this stage, you can close your browser page and go back to ZBrush. CHECKING THE LICENSE WITHIN ZBRUSHAt this stage, the license has been activated on the server.
Zbrush 4r8 For Mac
When returning to ZBrush you should see this window:Click the “Check my License” button to have ZBrush check with the licensing server. Within moments, the activation should be varified and confirmed by a new window:After clicking the OK button, ZBrush will start normally and is ready to be used.




